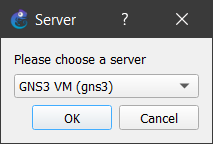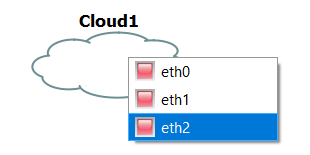Uruchomienie nowego kontenera
# docker run <nazwaKontenera>
$ docker run ubuntu
Uruchomienie kontenera w trybie interaktywnym z shellem
$ docker run -it ubuntu bash
root@a52191c360d2:/#
Wyświetlanie wszystkich kontenerów
$ docker container -a # opcja -a pokaże również kontenery nie uruchomione
lub
$ docker ps -a
Uruchomienie wyłączonego kontenera
# docker start <CONTAINER ID> | <NAMES>
$ docker ps -a
CONTAINER ID IMAGE COMMAND CREATED STATUS PORTS NAMES
a52191c360d2 ubuntu "bash" 9 minutes ago Exited (0) 9 minutes ago magical_shtern
$ docker start a52191c360d2
lub
$ docker start magical_shtern
Zatrzymanie kontenera pracującego w tle
# docker stop <CONTAINER ID> | <NAMES>
$ docker stop a52191c360d2
Kopiowanie plików między kontenerem a lokalnym systemem plików
# docker cp <[NAZWA KONTENERA | CONTAINER ID]>:<SCIEZKA DO PLIKU W KONTENERZE> <LOKALNA SCIEZKA DO PLIKU>
lub
# docker cp <LOKALNA SCIEZKA DO PLIKU> <[NAZWA KONTENERA | CONTAINER ID]>:<SCIEZKA DO PLIKU W KONTENERZE>
Wyświetlenie listy obrazów
$ docker image ls
REPOSITORY TAG IMAGE ID CREATED SIZE
ubuntu latest daab1c66d467 6 days ago 65.6MB
Tworzenie nowego obrazu na podstawie kontenera
# docker commit <CONTAINER ID> <NAZWA_NOWEGO_OBRAZU>
$ docker commit a52191c360d2 nowy_obraz
sha256:534f2be1cee938f127815d93323d07e02ecd8f723c4df052ed8241ecb7922511
$ docker image ls
REPOSITORY TAG IMAGE ID CREATED SIZE
nowy_obraz latest 534f2be1cee9 14 seconds ago 65.6MB
ubuntu latest daab1c66d467 6 days ago 65.6MB
Podgląd historii warstw w obrazie
# docker history <NAZWA OBRAZU>
$ docker history nowy_obraz
Pobranie obrazu z docker hub. Polecenie docker run <nazwa obrazu> pobiera obraz jeżeli go nie posiadamy i uruchamia kontener. Możemy pobrać obraz bez uruchamiania kontenera.
# docker push <NAZWA OBRAZU>
$ docker run alpine
Zmiana nazwy obrazu. Źródłowy obraz nie zostanie usunięty.
# docker tag <NAZWA OBRAZU> <NAZWA KONTA DOCKER>/<NOWA NAZWA OBRAZU>
Wysyłanie obrazu do docker hub. Aby to zrobić musimy posiadać na docker hub konto i się do niego zalogować. Nazwa obrazu musi być podana w formacie <NAZWA KONTA DOCKER>/<NOWA NAZWA OBRAZU>
# docker login
# docker push <NAZWA KONTA DOCKER>/<NOWA NAZWA OBRAZU>